Overview
Community Builder Auto Actions New interface. Please keep in mind that come concepts realted to this section require advanced understanding of how Community Builder event triggers work.
Description
In this screen you have the ability to create and configure new actions or edit existing actions.
How to access
You can access the Community Builder Auto Actions New or Edit page by clicking on the top menu bar, Components → Community Builder → Plugin Management or Community Builder → Plugin Management and then locating the CB Auto Actions row in the Plugin Management table to click on the Auto Actions button. Then you either click the New button to create a new action or you click on an existing action name to edit it.
All actions have a Title field and a various settings organized in 4 subsequent tabs:
- Global.
- Conditions.
- Actions.
- Parameters.
Screenshot
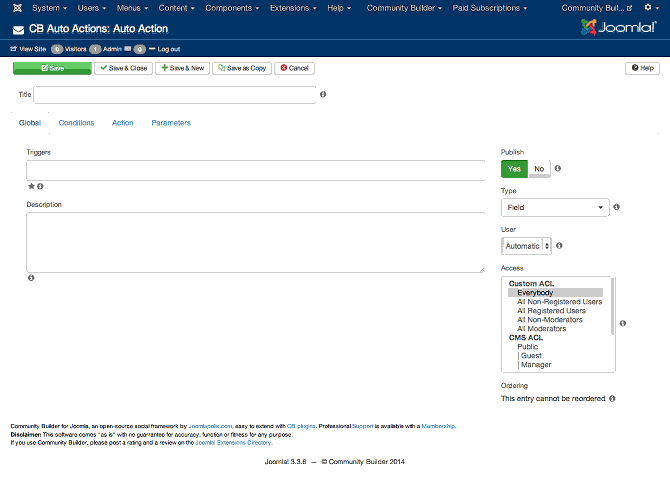
Global Tab
The Global Parameters tab of an auto action has the following settings:
- Triggers. Select one or more event triggers that should fire the execution of this action.
- Description. Provide a description of this action in order to easily remember in the future what it does.
- Published. The Yes/No published state of the action.
- Type. The type of action based on the following available types:
- CB Activity
- AcyMailing
- CB Antispam
- CB Blogs
- CB Paid Subscriptions
- Code
- Connection
- Field
- CB GroupJive
- CB Invites
- K2
- Kunena
- Login/Logout
- CB Menu
- Private Message
- CB Privacy
- Redirect
- Registration
- Request
- Usergroup
- User. Select how the action should determin the user object based on following options:
- Automatic. Automatically use the user object specified in the trigger event that fired the auto action execution. This is the default value that is typically used in common use cases.
- Manually. When the trigger event is fired the even function typically is called with a set of parameter variables. Each trigger has its own set. You can select which trigger function variable to use as the action user object.
- Variable 1
- Variable 2
- Variable 3
- Variable 4
- Variable 5
- Variable 6
- Variable 7
- Variable 8
- Variable 9
- Variable 10
- User. Chose this if you want the action to use the user object that fired the event trigger.
- Specific. Select a specific User ID that should be used as the action user object.
- User ID
- Access. The access level that the action is applicable to based on the following available options can be multi-selected:
- Customer ACL
- Everybody (default)
- All Non-Registered Users
- All Registered Users
- All Non-Moderators
- All Moderator
- CMS ACL
- Public
- Guest
- Manager
- Administrator
- Registered
- Author
- Editor
- Publisher
- Super Users
- Customer ACL
- Ordering. The order id of an action.
Conditions Tab
TBS
Screenshot
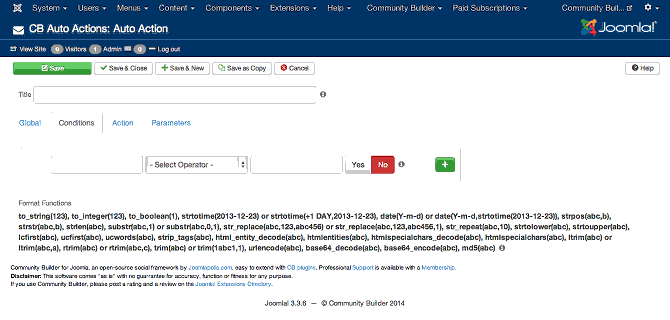
Action Tab
TBS
Screenshot
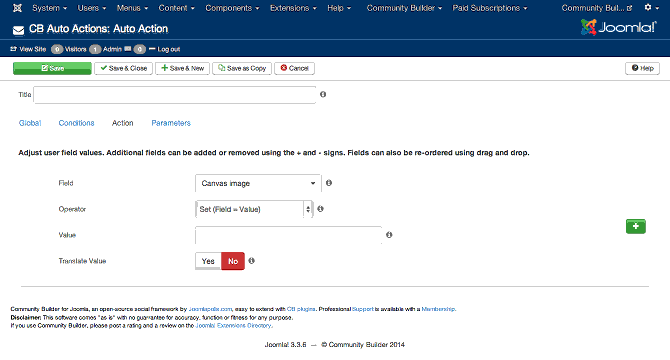
Parameters Tab
TBS
Screensshot
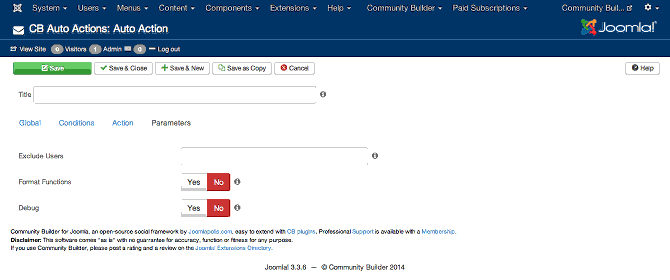
Toolbar
At the top you will see the toolbar:
![]()
The functions are:
- Save. Saves this screen and keep in the form open for editing.
- Save & Close. Save this form and return to previous page.
- Save & New. Save this item and create a new (empty) one.
- Save as Copy. Save a copy of this item.
- Close. Closes this page and returns to previous page.
- Help. Opens this help screen.
Quick Tips
TBS
Prerequisites
This page is only available if you have installed the CB Auto Actions plugin that is available to paid members.
Related information
- TBS



